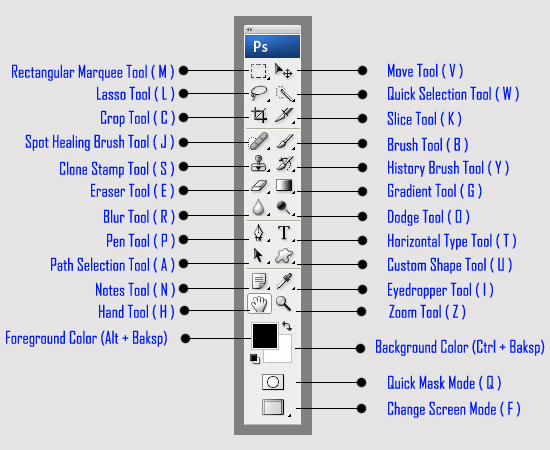Klávesové zkratky Photoshopu, které vám zrychlí práci
Klávesové zkratky Photoshopu, které vám zrychlí práci
V tomto tutoriálu vám prozradím klávesové zkratky a tipy Photoshopu, které používám každý den, když Photoshop využívám a slibuji, že se dozvíte alespoň o jedné, které jste neznali.
Urychlení své „work-flow“ je velmi důležité pro všechny uživatele, které to myslí se svou prací vážně, protože ušetříte spoustu času, při zpracování svých fotografií. A můžou se tak více věnovat ostatním věcem.
1. Jak skrýt všechny nástrojové palety
Stisknutím klávesy TAB (tabelátor) se skryjí veškeré nástrojové palety. Palety vrátíte opětovným stisknutím klávesové zkratky TAB.
2. Kurzor jako tečka?
Pokud se Vám někdy povede omylem zmáčknout klávesu Caps-Lock, zřejmě se kurzor myši zobrazí jako malá tečka, která nereaguje ani na změnu velikosti štětce. Tato možnost je zde pro velmi precizní práci s kurzorem.
3. Jak resetovat nastavení libovolného nástroje?
Často se stává, že v nástrojové paletě provedete nastavení, s nimiž nejste spokojeni a chtěli byste se vrátit do výchozího stavu, aniž by bylo nutné nástroj zavírat a znovu otevřít (například při zeditování křivky). V takovém případě stačí stisknout klávesu Alt – tlačítko „Zavřít“ se rázem promění na tlačítko „Obnovit“.
4. Jak se pohybovat rychle po zvětšené fotografii?
Stiskem mezerníku se vyvolá nástroj „Ručička (H), díky kterému se rychle dostane k požadované oblasti na fotografii. Tuto možnost velmi využívám např. při retušování pleti, při velkém zvetšení se pohybuji za pomocí mezerníku.
5. Zoom – první možnost
Ctrl + mezerník = přiblížení
Alt + mezerník = oddálení
6. Zoom – drhá možnost
Ctrl + numerická klávesnice „+“ a „-“
7. Rychlý Zoom
Ctrl + 0 = Fotografie se vrátí na výchozí velikost
Ctrl + 1 = Fotografie se skokově zvětší na 100%
8. Jak kreslit zcela přesné čáry?
Klávesa Shift
Tip. – pokud chcete přesně vodorovný gradient, lze také použít tuto možnost.
9. Jak rychle zduplikovat vrstvu
Ctrl + J
Další možností je Ctrl + Alt, klepnutím na obrázek a jeho potažením myší.
10. Jak sloučit vrstvu?
Stiskem Ctrl + E sloučíte aktivní vrstvu s vrstvou nižší. Pokud označíte více vrstev, slouží se označené vrstvy do jedné.
Pokud chceme všechny najednou – Ctrl + Shift + E
Pokud chceme udělat jednu vrstvu, ale zároveň zanechat všechny vrstvy – Alt + Ctrl + Shift + E
11. Více kroků zpět
Ctrl + Alt + Z
12. Jak zachovat originál při transformaci obrázku?
Pokud obrázek jakkoliv transformujete a přejete si zachovat i jeho původní verzi, použijte ke spuštění transformací příkaz Ctrl + Alt + T. Oproti běžnému Ctrl + T před provedením změn automaticky zduplikuje upravovanou vrstvu a na pozadí ponechá její originál.
13. Skrytí a obnovení výběru
Jakýkoliv výběr okamžitě skryjeme klávesami Ctrl + D.
Stiskem Ctrl + Shift + D se k němu obratem zase vrátíte.
14. Rychlé nastavení krytí štětce na numerické klávesnici
Aktivujte štětec a stihnete klávesu např:
4 = 40%
45 = 45%
10 = 10%
100=100%
15. Jak se přemísťovat v obrázku pouze s pomocí klávesnice po 10px?
Ctrl + Up – doleva
Ctrl + Down – doprava
Shift + Up – nahoru
Shift + Down – dolů
16. Jak se pohotově přepínat mezi více otevřenými soubory?
Ctrl + Tab.
17. Jak načíst rychle poslední uložení?
F12
18. Jak zobrazit fotografii na celou obrazovku?
Dvojitým klepnutím na nástroj „ručička“.
19. Jak zobrazit fotografii ve velikosti 1:1
Dvojitým klepnutím na nástroj „Lupa“.
20. Jak snadno napravit chybu při práci s mnohoúhelníkovým lasem?
klávesa „Backspace“, která vám pomůže vrátit se o krok zpět.
21. Jak přepnout barvu pozadí a popředí?
klávesou „x„.
22. Jak resetovat nastavení barev pozadí a popředí?
Klávesou „D“ – v popředí černá, v pozadí barva bílá.
23. Jak rychle vyvolat nastavení štětce?
Kdekoliv pravým tlačítkem myši ve fotografii vyvoláte nabídku s nastavením štětce.
24. Změna velikosti textu
Ctrl + Shift + > (zvětšení)
Ctrl + Shift + < (zmenšení)
Text musí být označen.
25. Vytvoření složky
Ctrl + G – sloučení vybraných vrstev do složky
26. Invertování výběru
Ctrl + Shift + I – invertuje výběr
27. Invertování masky
Ctrl + I
28. Jak udělat přesný kruhový, nebo čtvercový výběr?
Shift + kruh, nebo čtverec
29. jak rychle zopakovat aplikovanou úroveň, nebo křivku?
Ctrl + Alt + L – přidání poslední nastavené úrovně
Ctrl + Alt + M – přidání poslední nastavené křivky
tip. – za L, nebo M lze dosadit třeba U – Saturace, B – vyvážení barev. atp.
30. Vytvořte si vlastní klávesové zkratky pro Adobe Photoshop
Photoshop je téměř 100% přizpůsobitelný. Můžete přiřadit vlastní klávesové zkratky na každé položce menu tím, že půjdete na Úpravy > Menu … a klepněte na kartu Zkratky.
31. Zobrazení / vypnutí masky
Alt + kliknutí myší na masku – zobrazí masku
Shift + kliknutí myší na masku – vypne masku
32. Aplikování vrstvy úprav pouze na vrstvu pod ní
Alt + G
A kdo vydržel až sem, dostane se mu odměna v úplném výčtu zkratek, které jsou přehledně rozděleny do skupin.
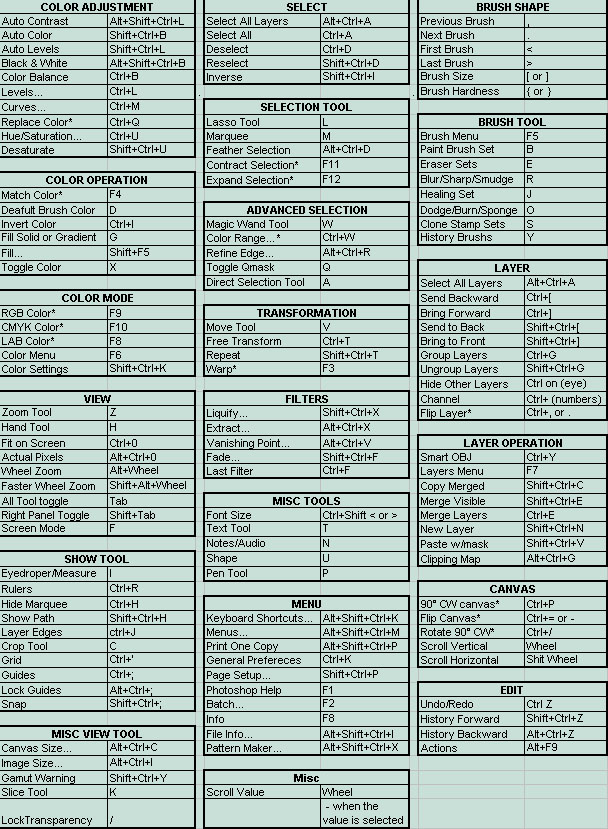
Pokud znáte nějaké, které jsem nenapsal a rádi byste se o ně podělili, můžete zanechat komentář.